Change all your notifications to a new sound
This option is perfect if you don’t want different sounds, but prefer that your Samsung phone makes a more pleasant noise. With these steps, you can change the sound that all notifications for all apps make to the same alert of your choice.
Step 1: Log into your Samsung phone home screen. Swipe down to access your quick settings.
Step 2: Select the Settings option with the gear-like icon.
Step 3: In the Settings menu, one of the options should be Sounds and Vibration. Select this to continue.
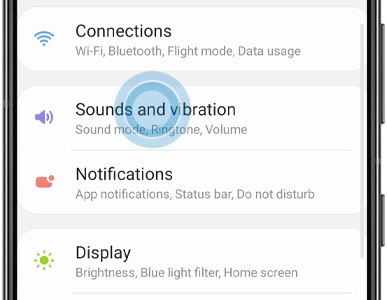
Step 4: Select Notification Sounds in the next menu.
You’ll now see a list of potential notification sounds that you can set. Select one, and all your notifications will start playing with that sound. That’s all you need to do.
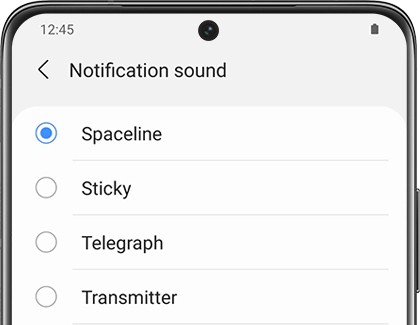
Set a customized notification for an individual app
General notification noises are fine, but many people like to have different notification sounds so they can tell which app is sending an alert … but they don’t like the native sound that the app makes on its own. Fortunately, you can usually change notifications app by app to get the exact sounds that you want. Here’s what to do.
Step 1: Once again, start by swiping down to open up your quick settings menu, and choosing the gear-like Settings icon.
Step 2: This time, scroll down until you reach Apps, and select it.

Step 3: Your downloaded apps will appear in alphabetical order. Select the app that you would like to start with.

Step 4: The next window will show a variety of information about the app. Look in the App Settings section to find the Notifications option. Select it.
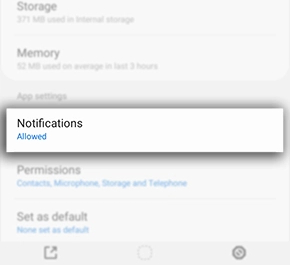
Step 5: Note that you can choose to enable or disable Notifications for this app. This is a great way to make sure only certain apps make sounds on your Samsung phone. If this is one of the apps you want making noise, Show Notifications should be turned on.
Now, while this part can vary a little based on your Samsung phone, you should be able to select Miscellaneous to continue. Sometimes you need to select a specific function of app to continue.
Step 6: In the next window, select Sound. You will again bring up the list of potential notification sounds, where you can pick whichever sound you want to enable it.
Note that this window is also a great option if you want alerts but prefer them not to make noise. You can set your phone to vibrate instead, or blink a light. You can also choose whether or not you want to see notifications on your lock screen. It’s a great settings option for broad customization so you may want to visit it for each active app you use.
What about adding new sounds?
Custom notification sounds aren’t as easy to set up as custom ringtones, but it is possible if you are willing to take some extra steps.
Step 1: First, you need to grab a sound file of the sound you want, such as an MP3 or something similar. Download it to your Samsung phone.
The file will probably download automatically to the Music folder, so you’ll want to head to the My Files app, then select Audio, then select Music and find your sound file.
Long press on the file, and then select Copy.

Step 2: Go back to the My File home screen, and select Internal Storage.
Step 3: Scroll down until you see Notifications, and select it. Once in the Notifications folder, choose to Copy Here.
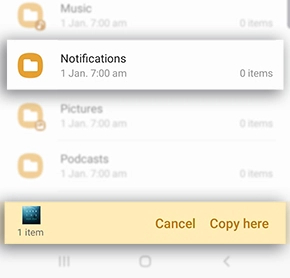
Step 4: Now when you go to Settings and look at options to change your notification sound, you should see the name of your sound file appear on the list, allowing you to choose it and make it your customized sound.

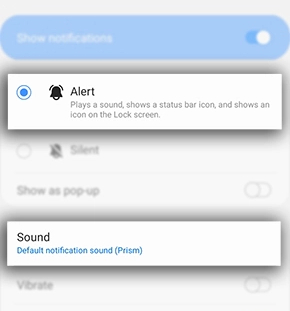
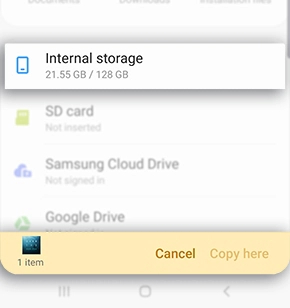
Comments
Post a Comment